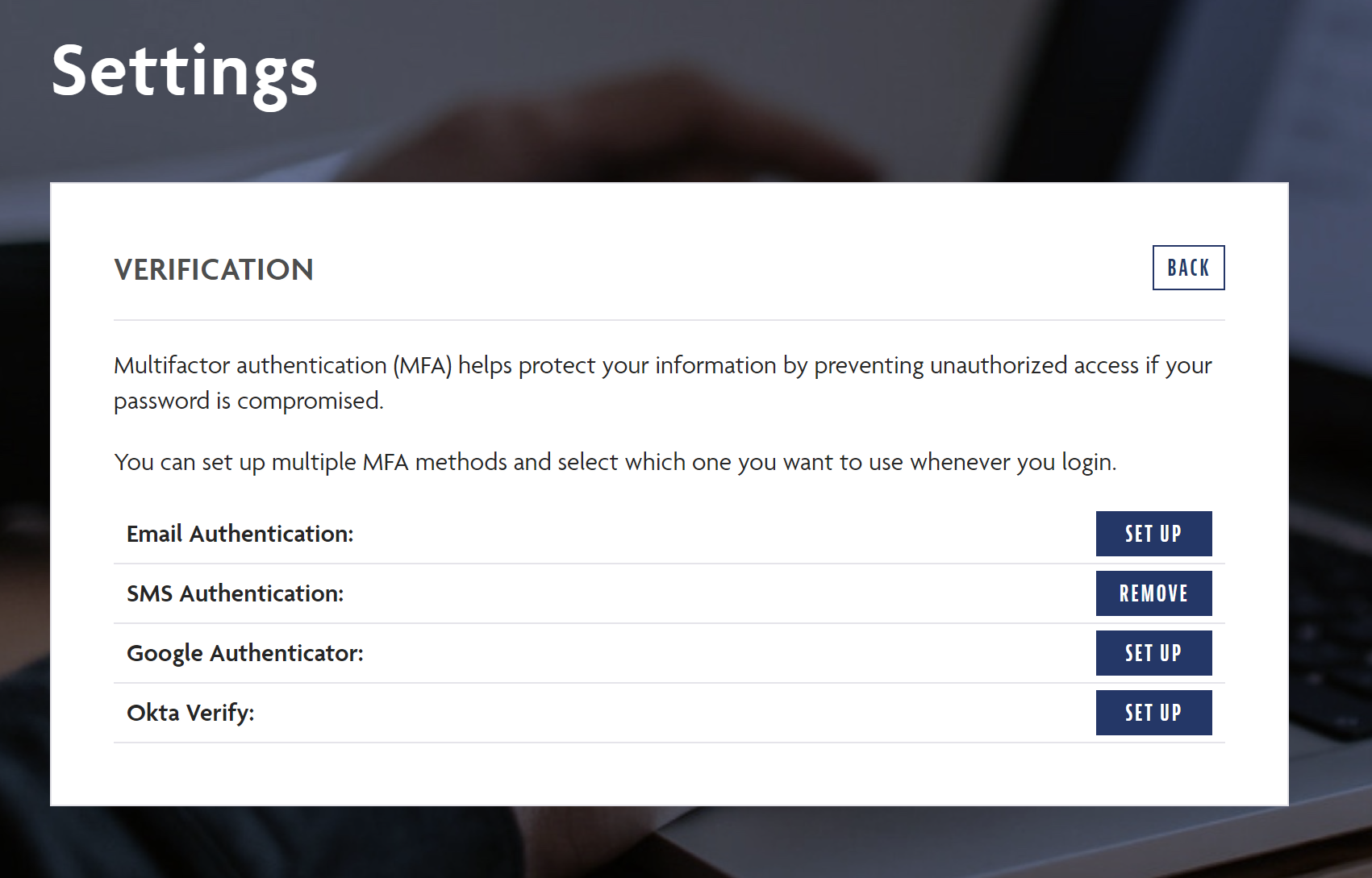Multifactor authentication (MFA) enhances security and protects your Single Sign On profile from unauthorized access. You’ll receive a notification email any time MFA has been added or changed.
You’ll be prompted to enter an MFA code when:
- Logging into the shared dashboard
- Resetting password via the Forgot password? feature
- Unlocking account after too many password attempts
To use Google Authenticator for MFA, you must first install the Google Authenticator app on your mobile device (for Android from the Google Play store or for iPhone devices from the App Store).
Enrolling during sign up
When prompted to setup multifactor authentication, go to Google Authenticator and click Setup.
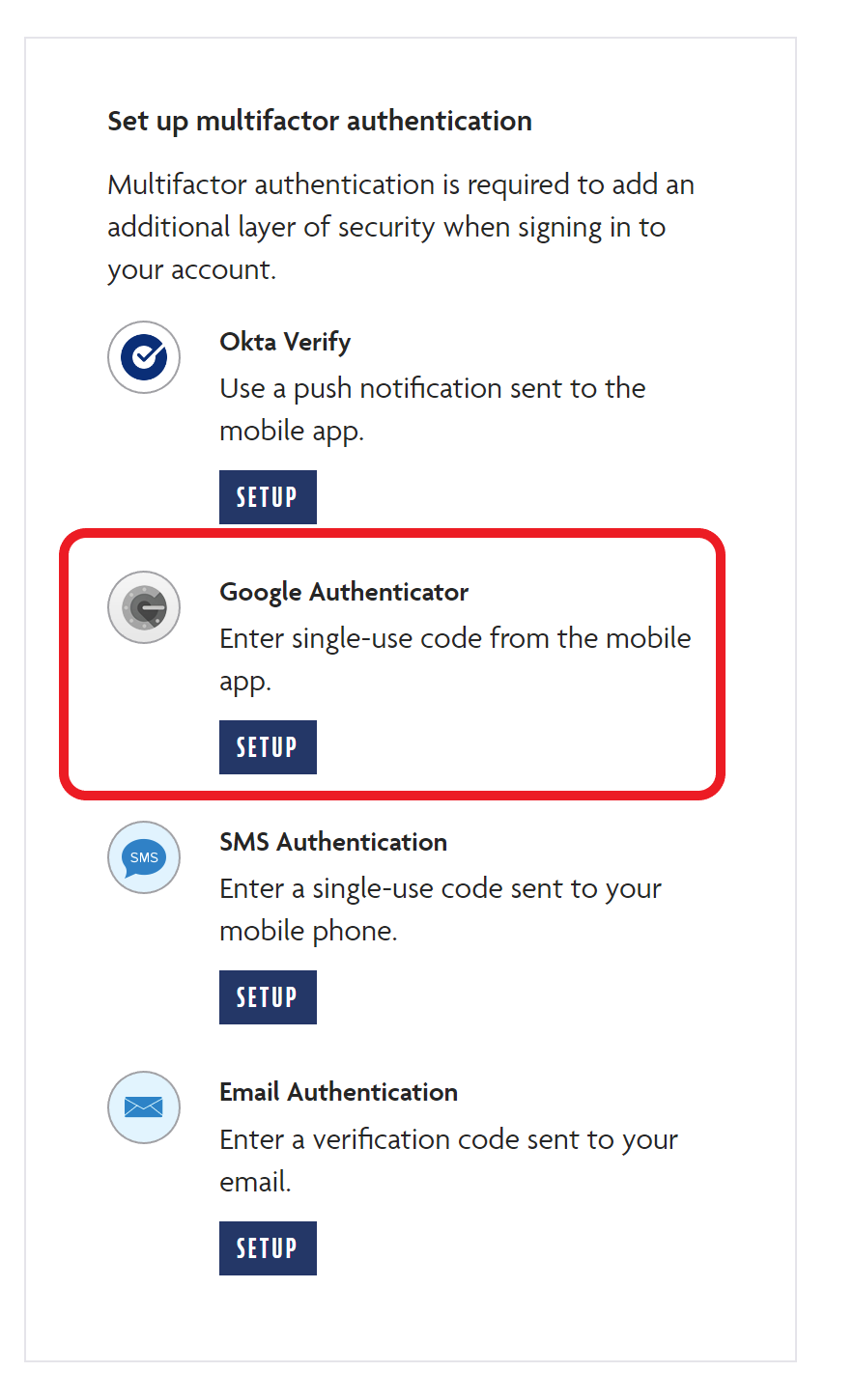
Select your preferred mobile device (either iPhone or Android) and click Next.
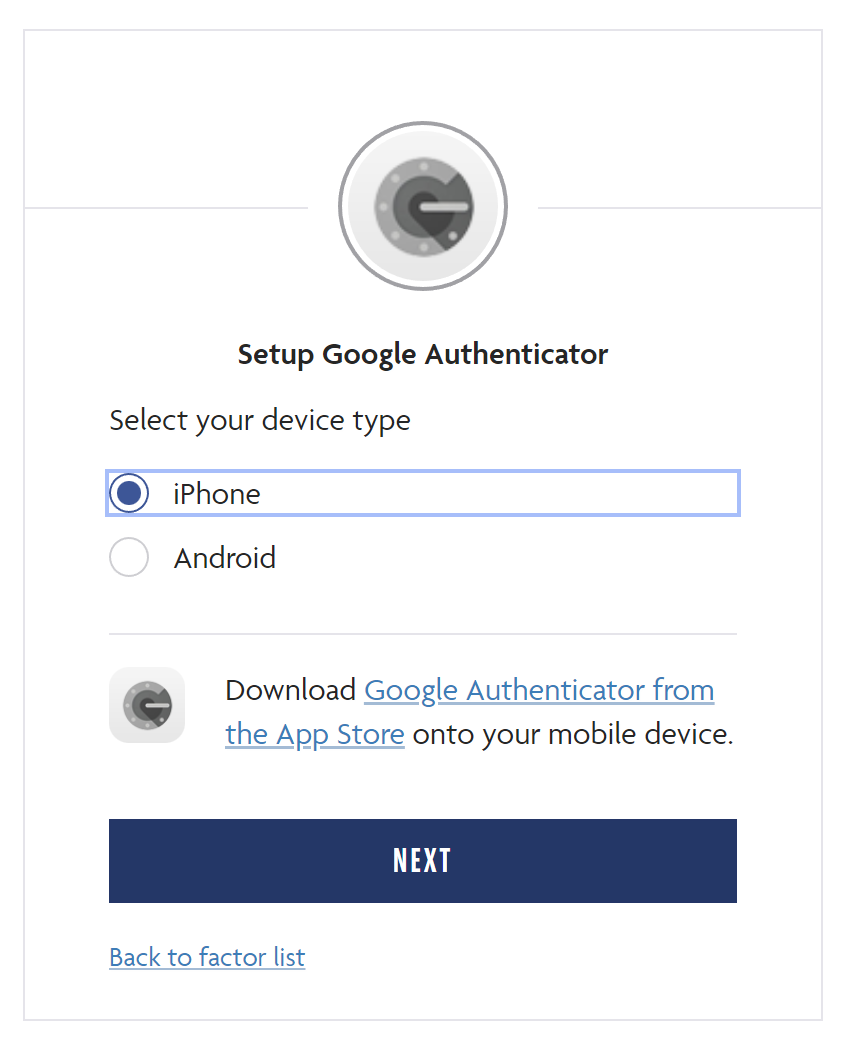
To use Google Authenticator for MFA, you must first install the Google Authenticator app on your mobile device (for Android from the Google Play store or for iPhone devices from the App Store).
Launch the Google Authenticator application on your mobile device, click the + icon to add a new account, then click Scan a QR code and focus the camera on the QR code displayed in your web browser within the frame shown on your mobile device screen.
In your web browser, click Next, enter the 6 digit code displayed in the Google Authenticator app, and click Verify.
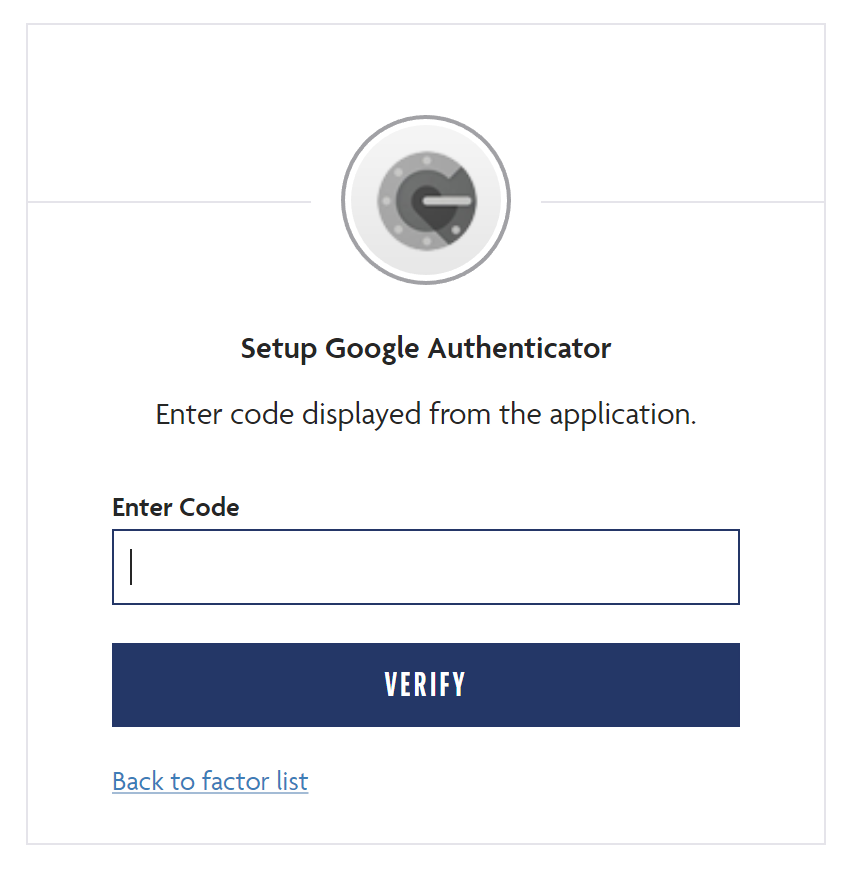
You’ll automatically return to the list of enrolled and available MFA methods, where you can optionally choose to setup additional MFA methods, or click Finish to continue.
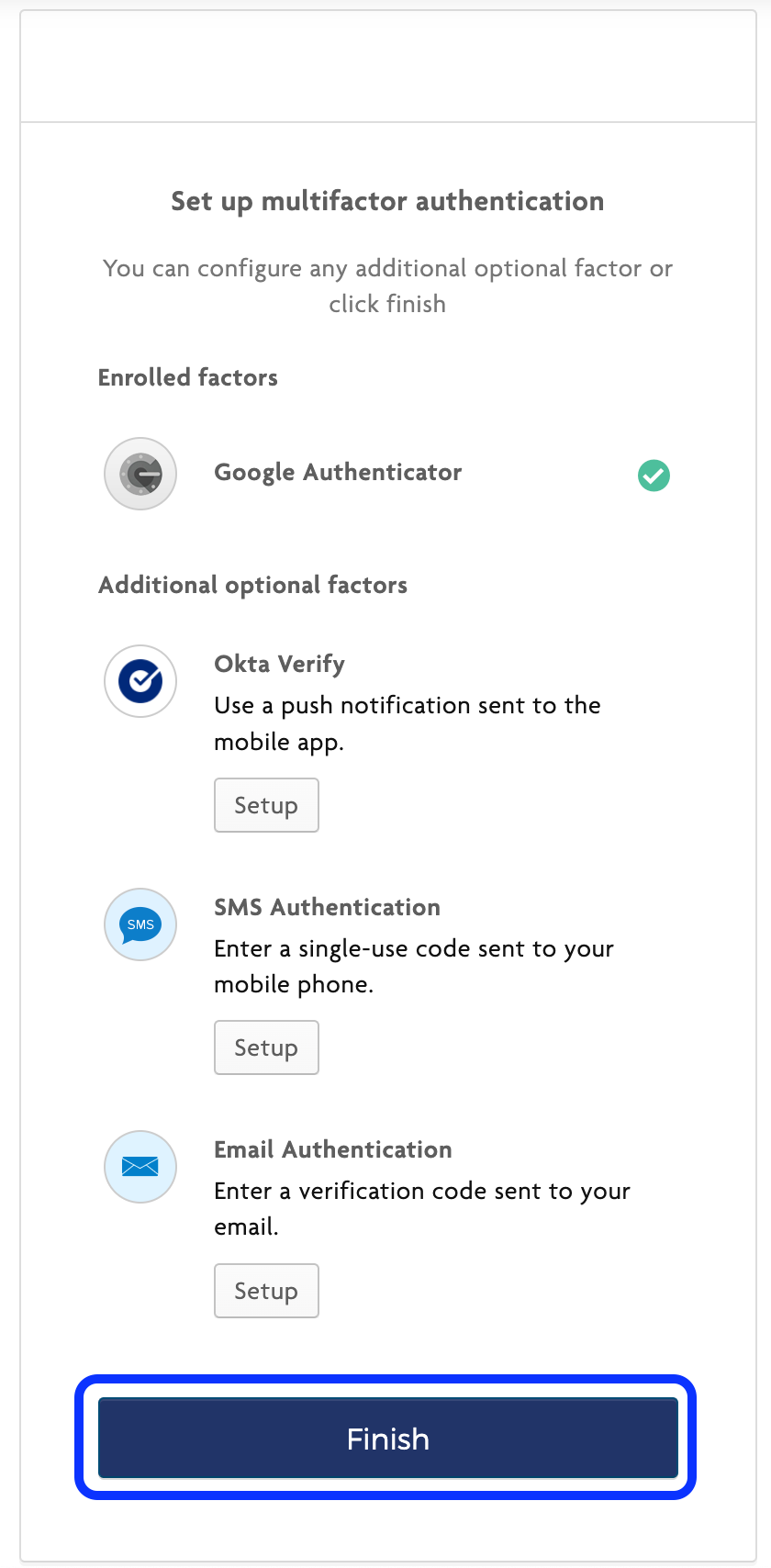
Enrolling after sign up
From the Shared Dashboard, click SETTINGS in the upper right area.
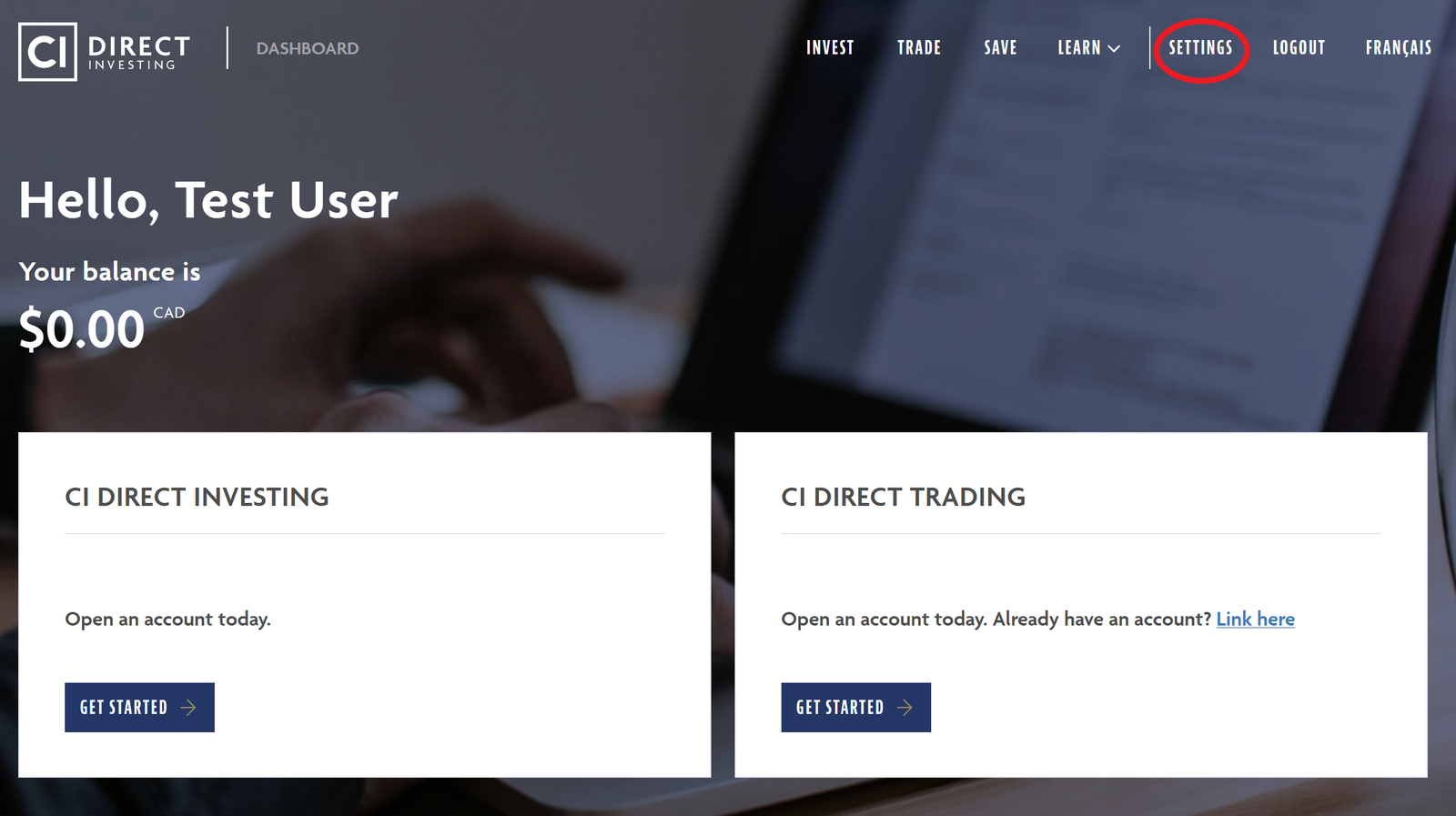
In the Verification section,
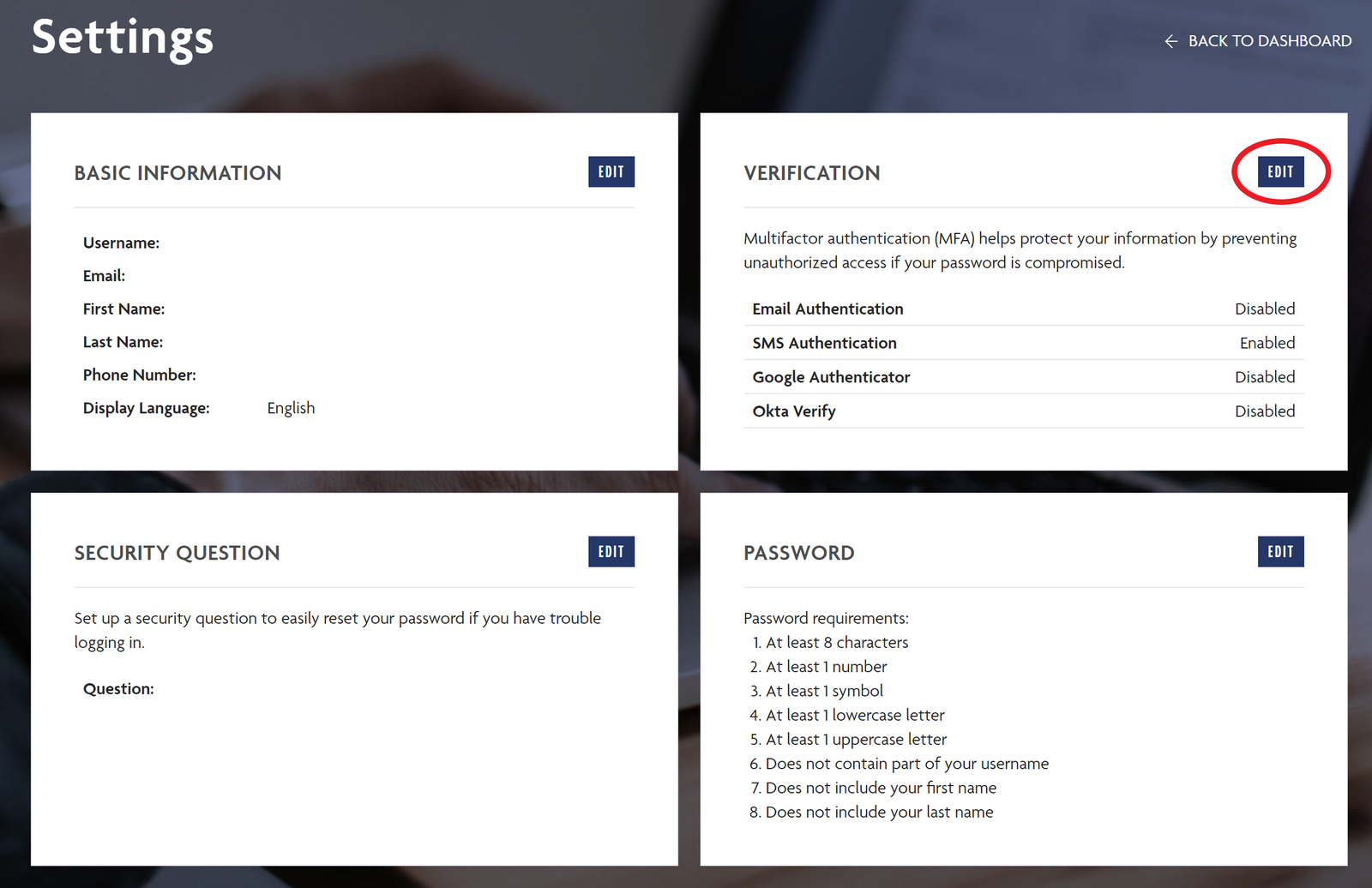
You will be able to view, add, and remove all available methods of multifactor authentication.