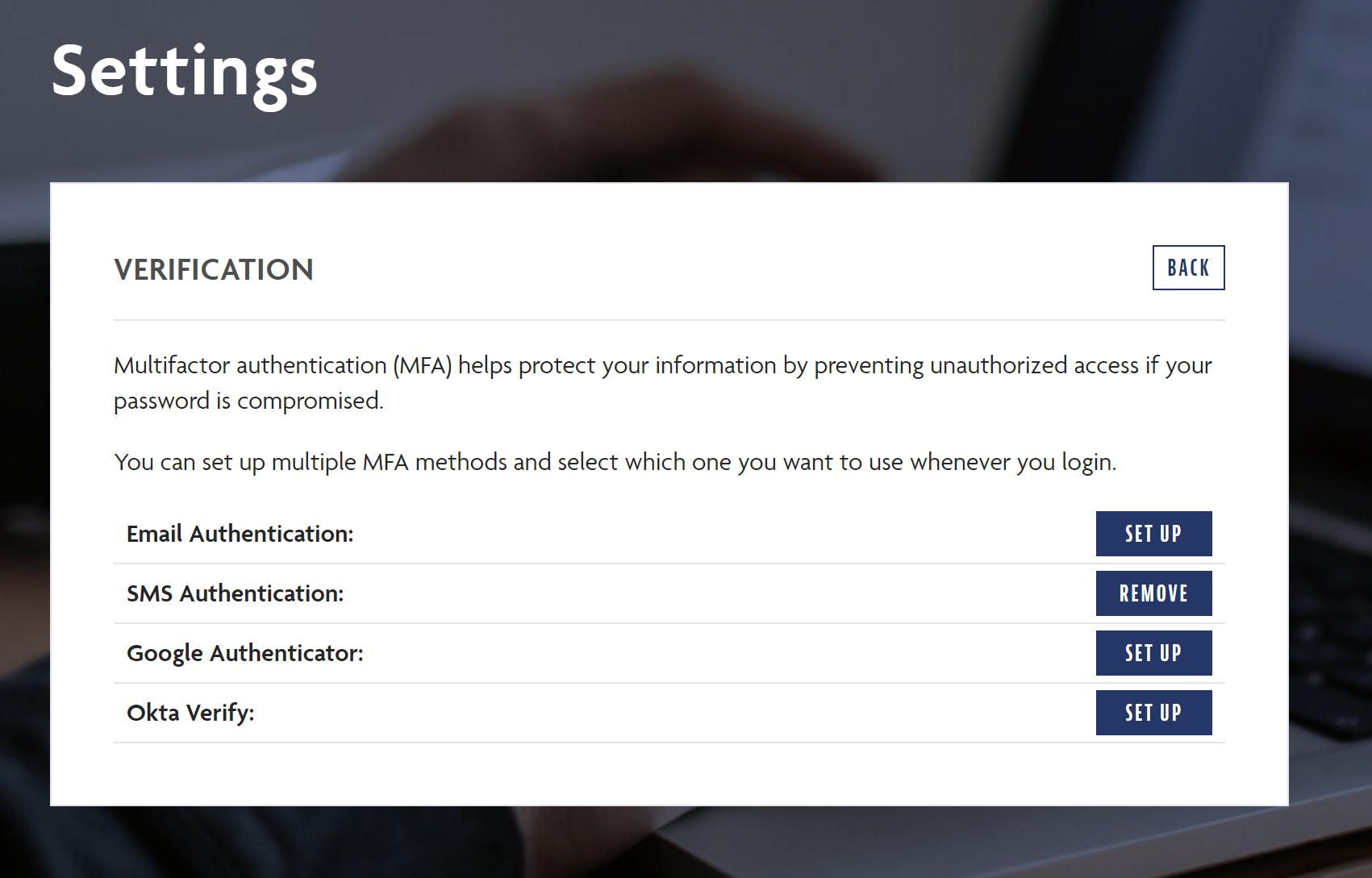Multifactor authentication (MFA) enhances security and protects your Single Sign On profile from unauthorized access. You’ll receive a notification email any time MFA has been added or changed.
You’ll be prompted to enter an MFA code when:
- Logging into the shared dashboard
- Resetting password via the Forgot password? feature
- Unlocking account after too many password attempts
SMS MFA sends a text message with a 6 digit verification code to your mobile device, which you enter for verification.
Enrolling during sign up
When prompted to setup multifactor authentication, go to SMS Authentication and click Setup.
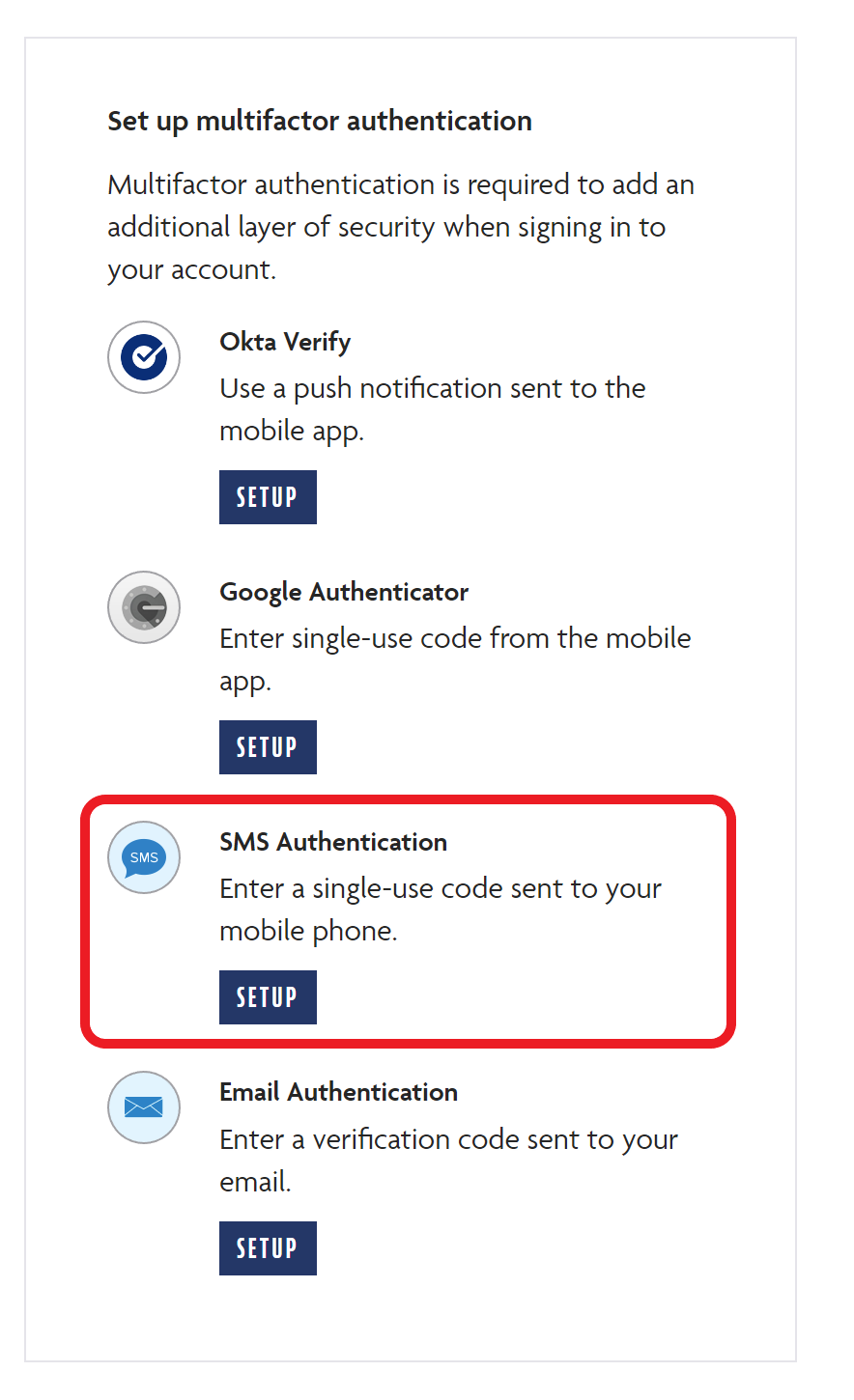
Enter your phone number for the text message verification code and click Send code.
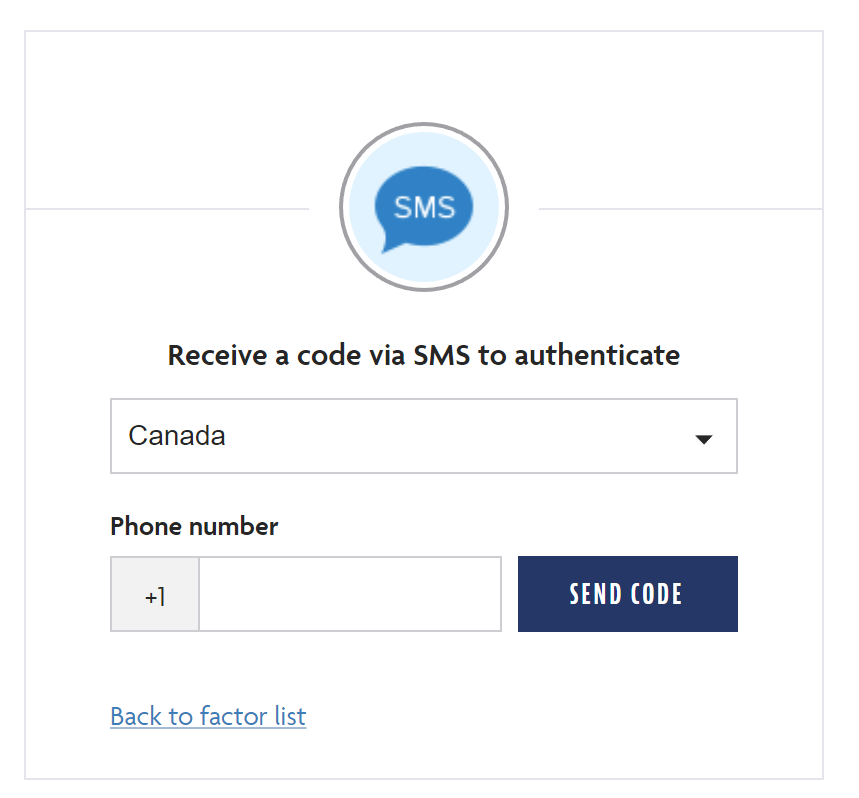
You’ll receive a text message with a 6 digit verification code. Enter the code and click Verify.
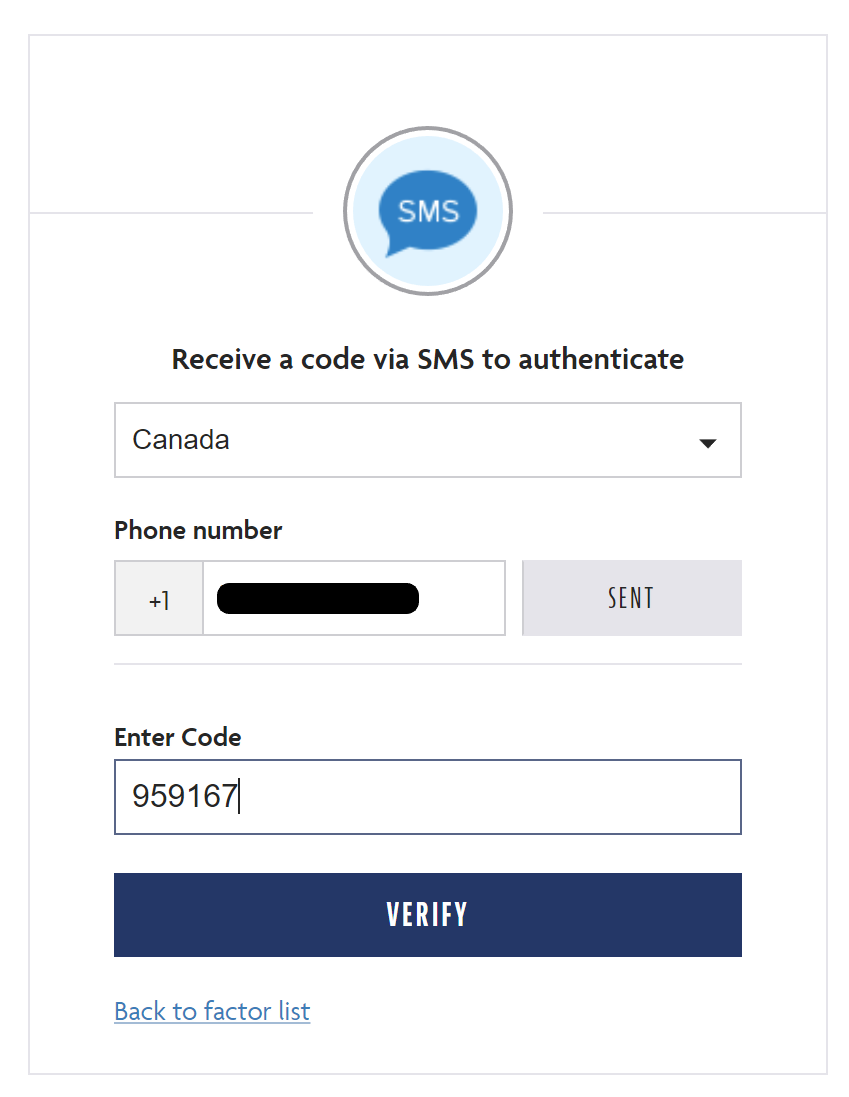
You’ll automatically return to the list of enrolled and available MFA methods, where you can optionally choose to setup additional MFA methods, or click Finish to continue.
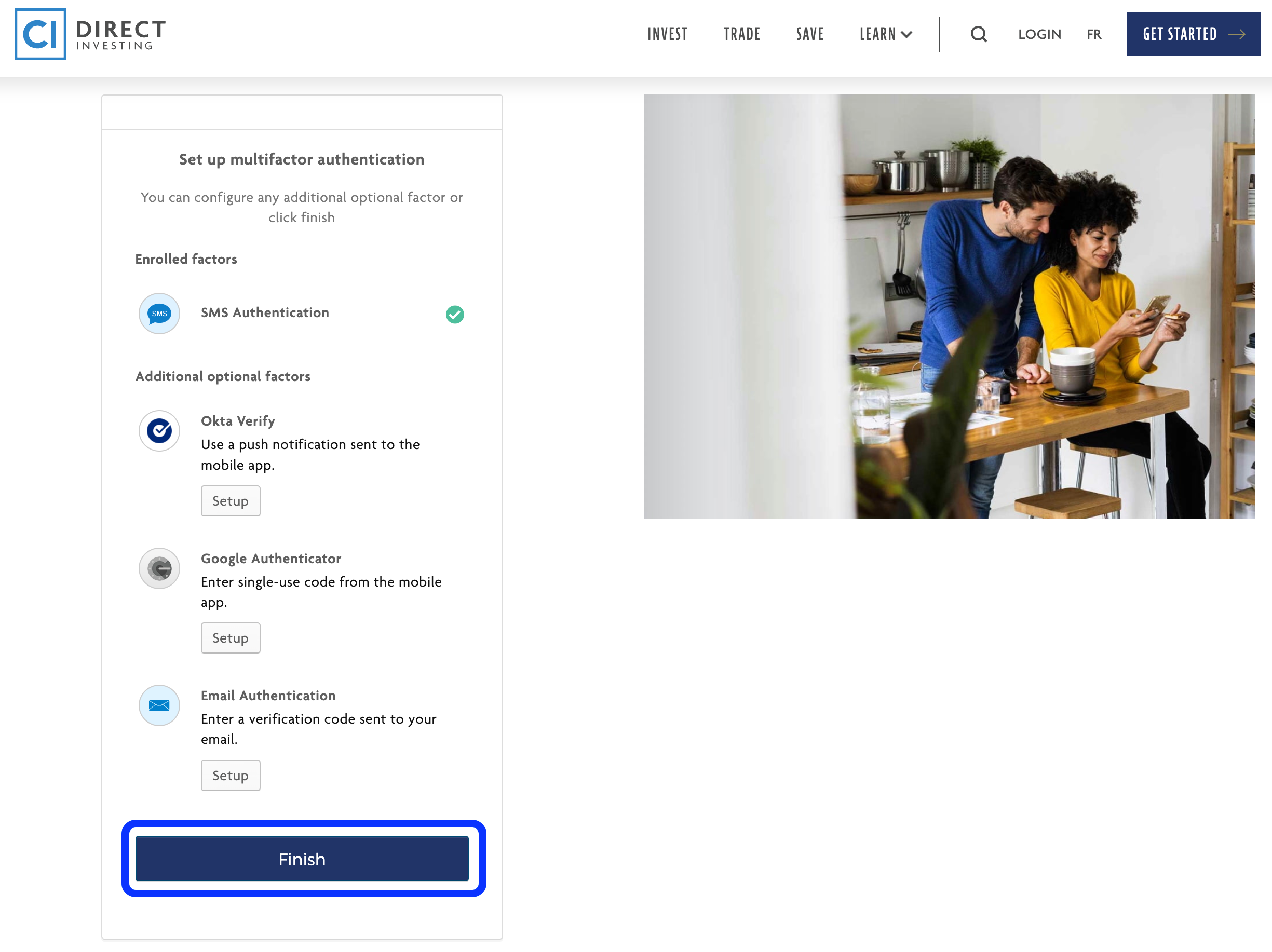
Enrolling after sign up
From the Shared Dashboard, click SETTINGS in the upper right area.
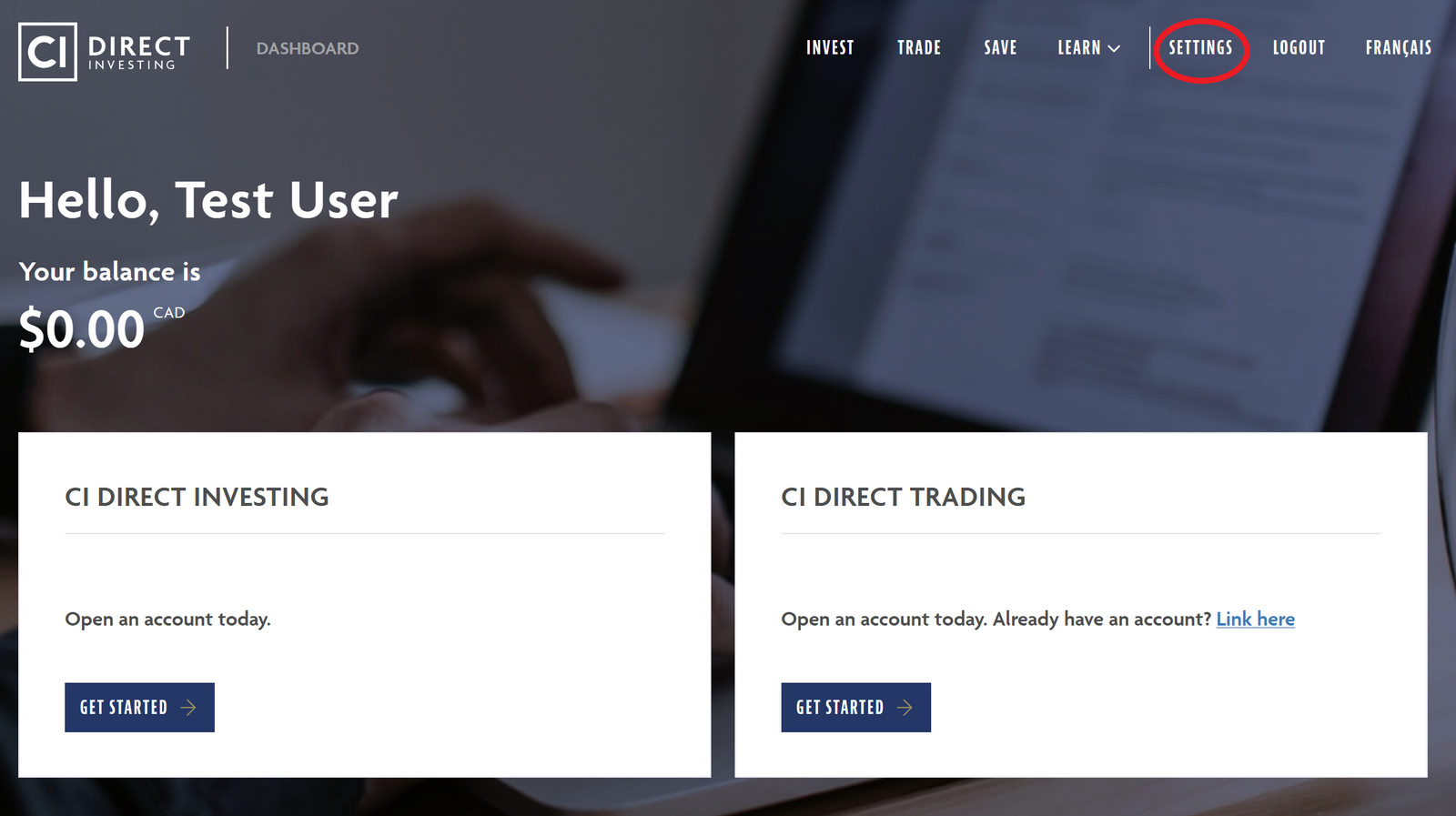
In the Verification section,
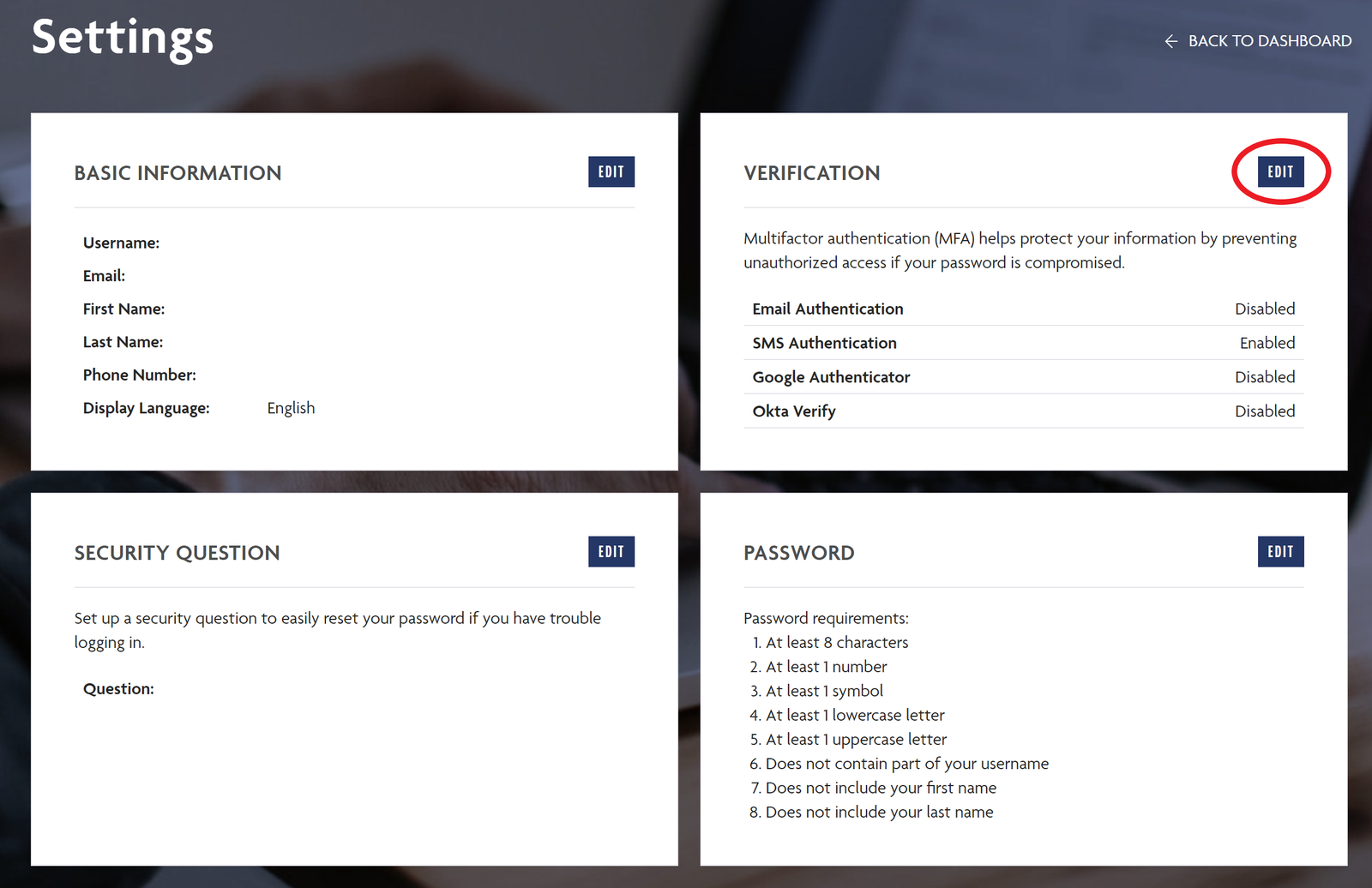
You will be able to view, add, and remove all available methods of multifactor authentication.