This guide is for CI Direct Investing or CI Direct Trading clients who signed up on or before Mar. 31, 2022.
In this guide, you’ll learn how to get started with your new Single Sign On (SSO) credentials the first time you login using the new site. You’ll learn how to configure new multifactor authentication methods, and add a security question to take advantage of self service features.
Your new Single Sign On (SSO) is used to access both CI Direct Investing and CI Direct Trading, so you won’t have to manage multiple logins. SSO will be setup automatically the first time you login with your existing credentials.
The CI Direct Investing website at cidirectinvesting.com and the CI Direct Trading website at cidirecttrading.com will continue to work, and will redirect to a new CI Direct Investing website on cifinancial.com.
Getting started is as easy as 1-2-3!
Login using existing credentials
Setup multifactor authentication
Setup security question
For more detailed guidance, step by step instructions are below.
Login Using Existing Credentials
From a web browser (not our mobile app), go to cidirectinvesting.com or cidirecttrading.com.
Click LOGIN in the upper right area of the page.

Enter your username (your CI Direct Investing email or your CI Direct Trading alphanumeric “vb username”).
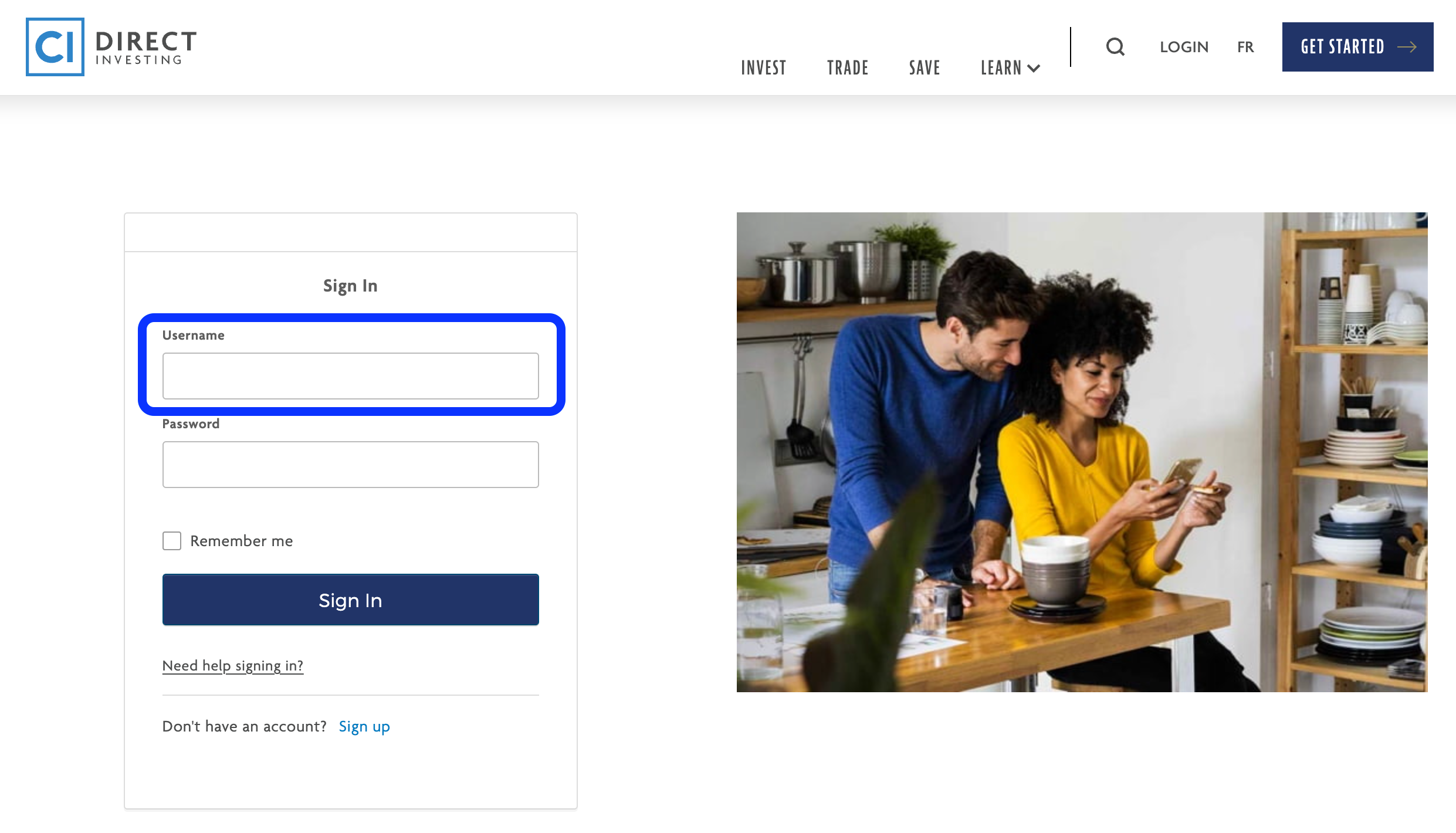
Enter your password (the CI Direct Investing or CI Direct Trading password associated with the username you entered in the previous step).
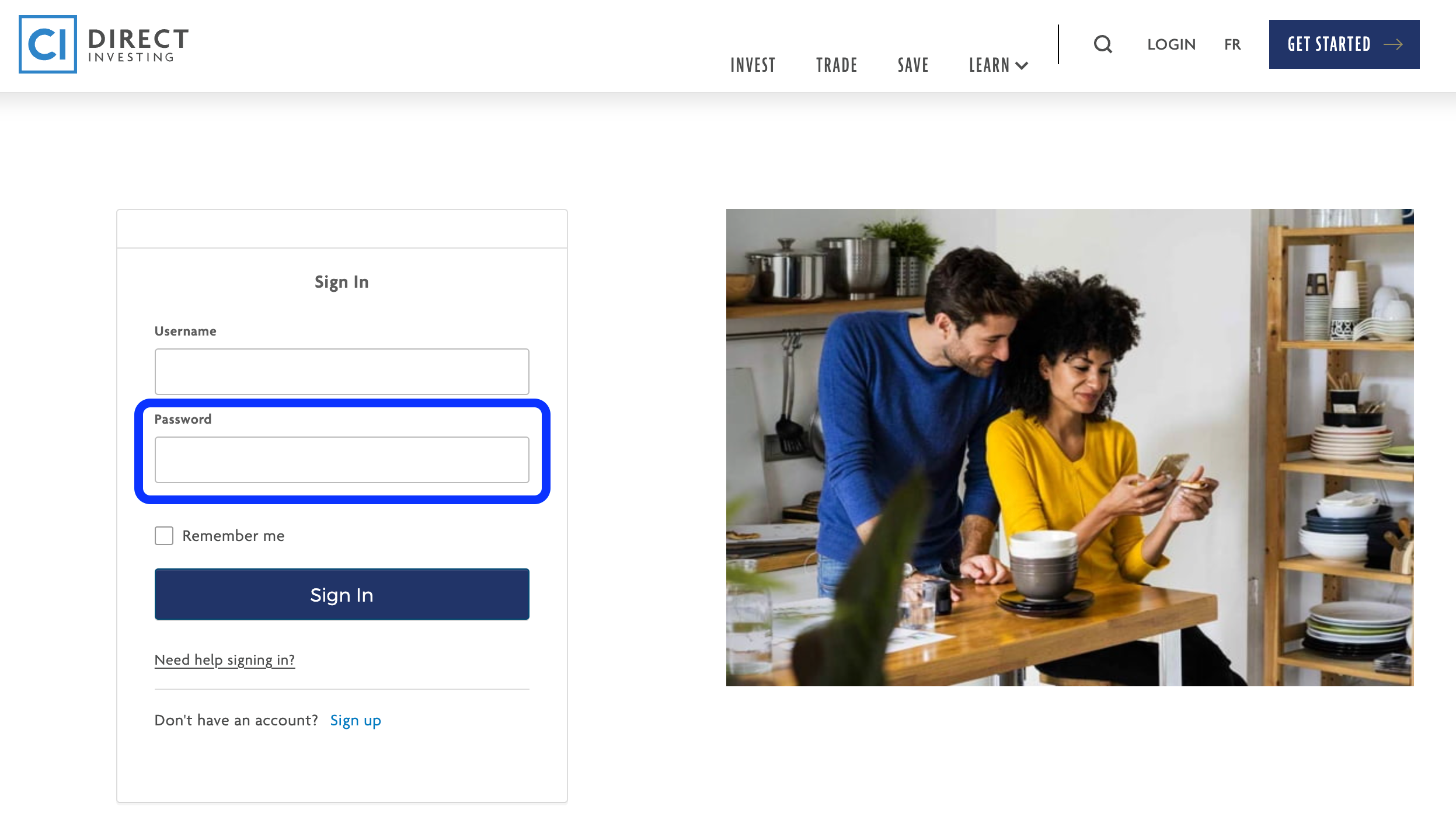
Click Sign In.
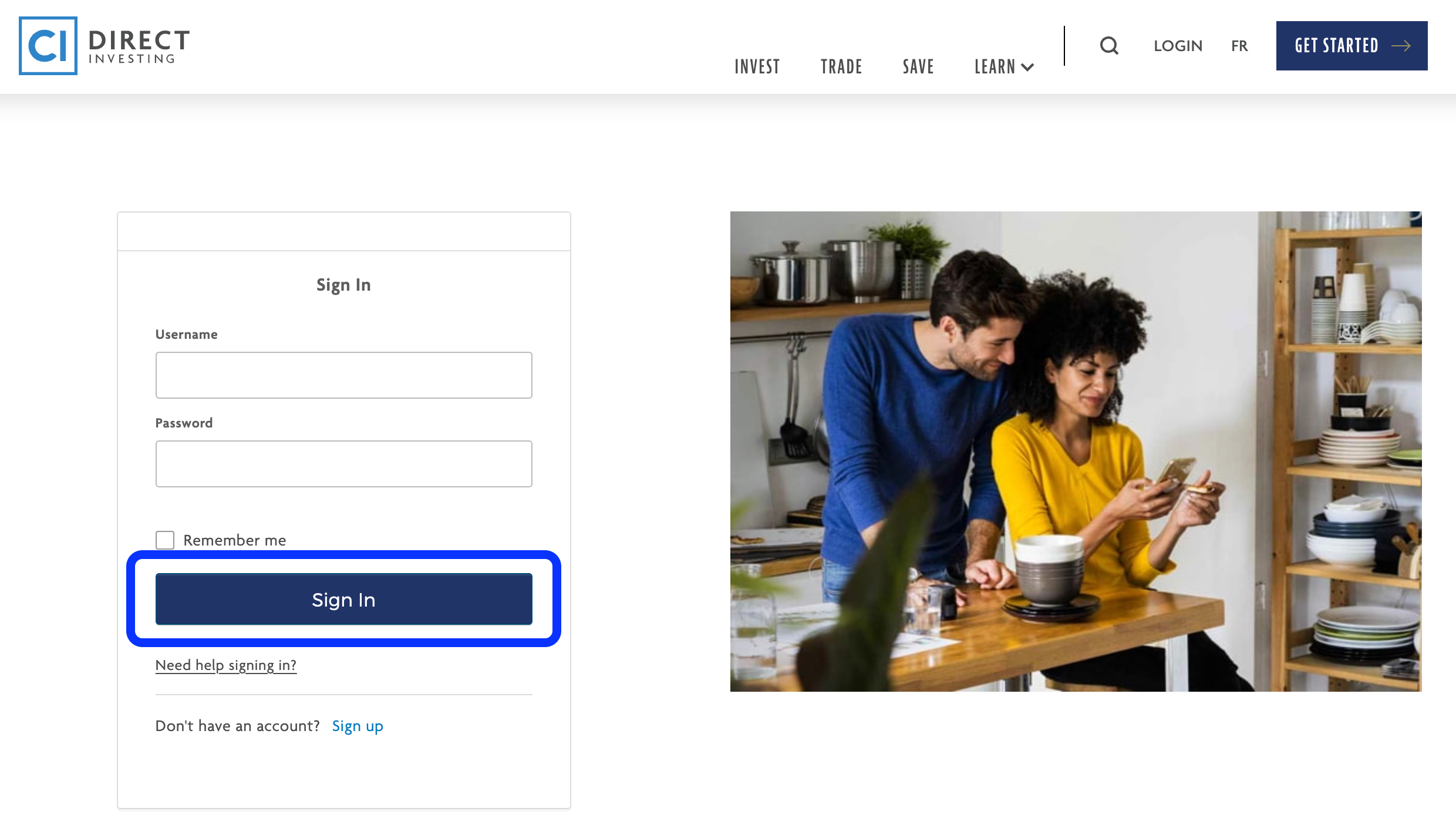
Next, you’ll be prompted to continue setting up your Single Sign On profile by adding Multifactor Authentication.
Setup Multifactor Authentication
Multifactor authentication (MFA) enhances security and protects your Single Sign On profile from unauthorized access.
You’ll be prompted to enter an MFA code when:
- Logging into the shared dashboard
- Resetting password via the Forgot password? feature
- Unlocking account after too many password attempts
You’ll be asked to setup at least one method of MFA, and can optionally add any of the other methods available. Click Setup beneath your preferred MFA method.
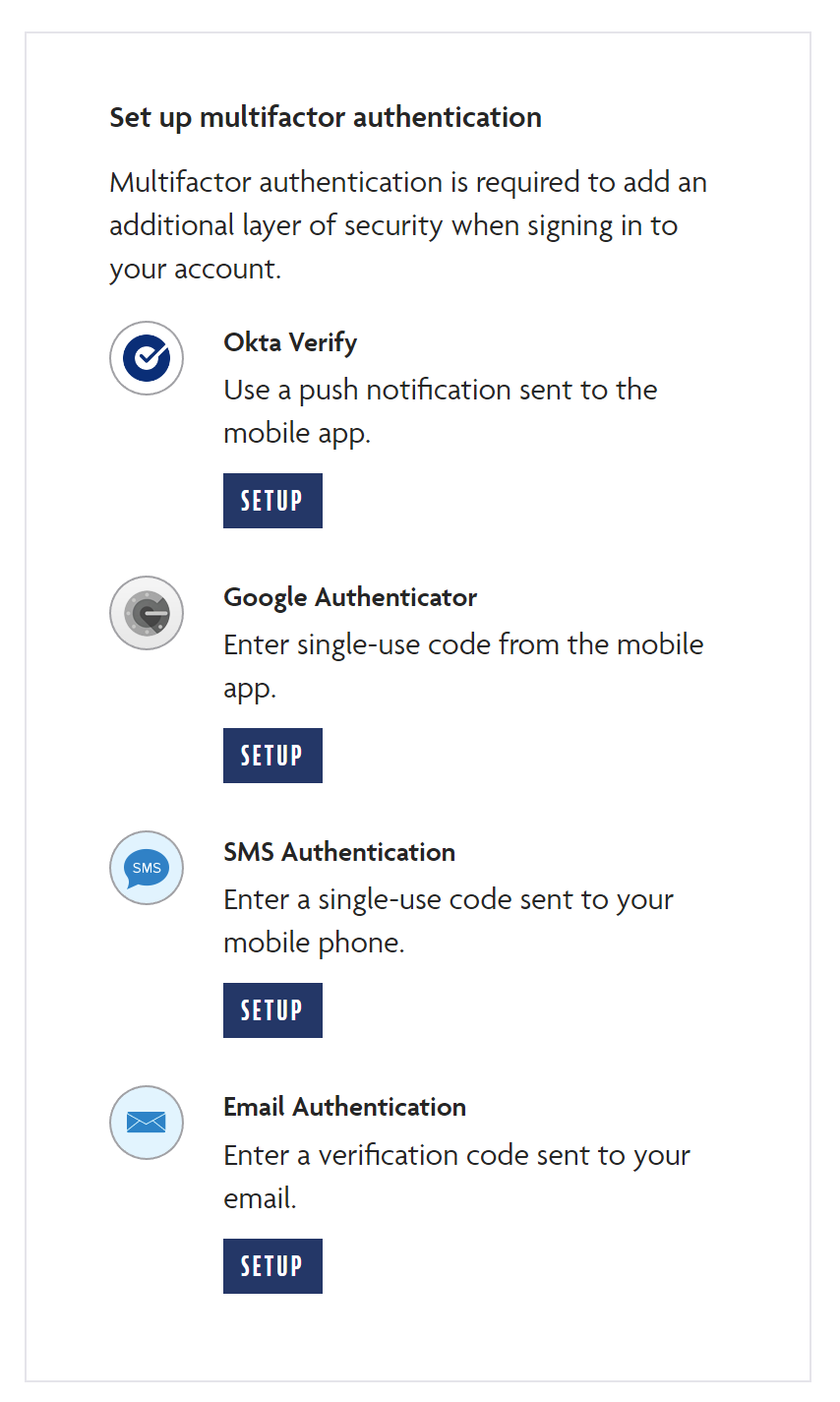
Note: we recommend using Okta Verify, Google Authenticator or SMS to protect your account.
Follow the instructions provided for your selected MFA method to complete the process (learn more about the different MFA methods in our Help Centre).
You’ll automatically return to the list of enrolled and available MFA methods, where you can optionally choose to setup additional MFA methods, or click Finish to continue.
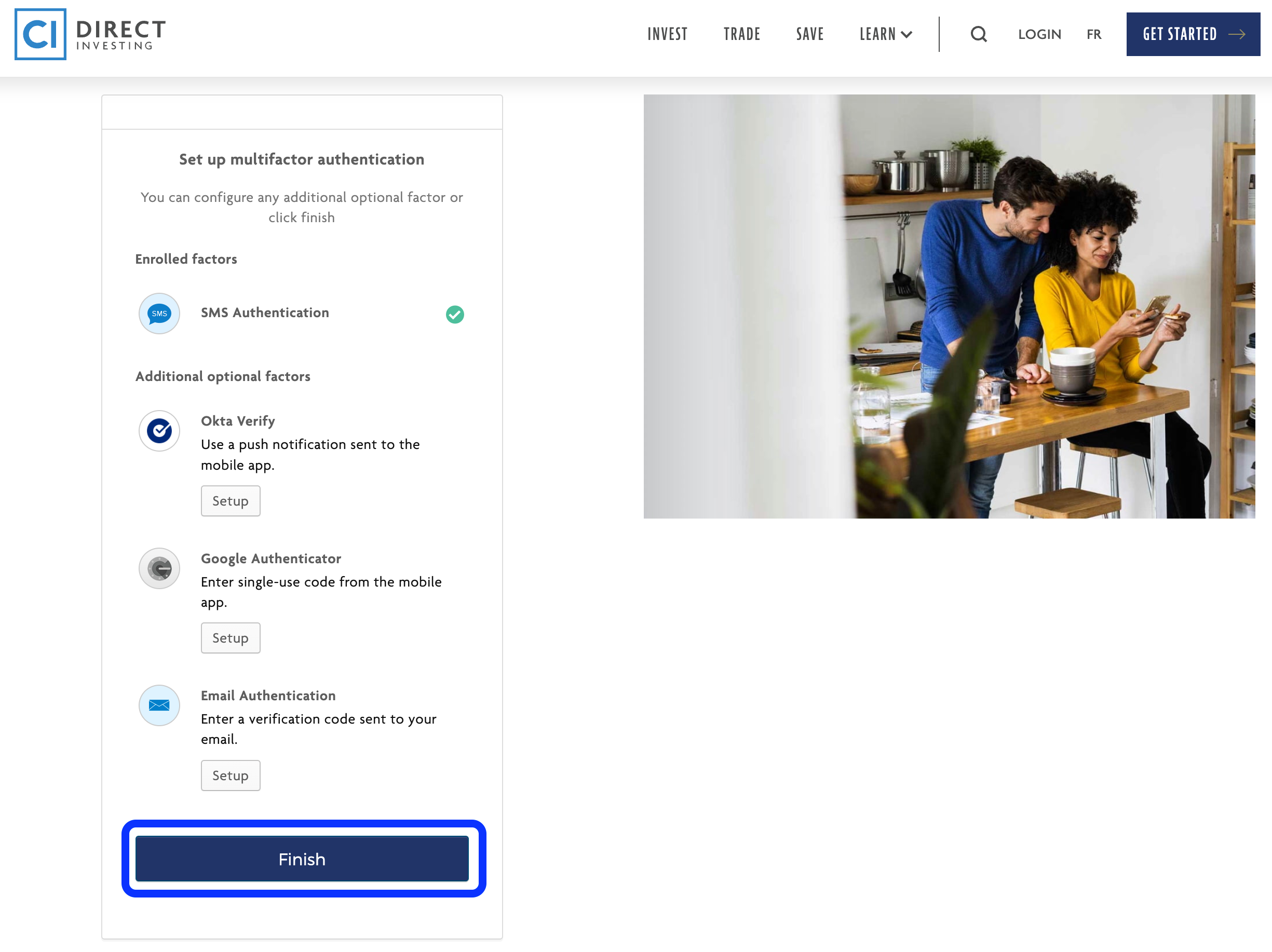
You’ll arrive on the shared dashboard that displays your name and the balance of your existing accounts at either CI Direct Investing or CI Direct Trading.
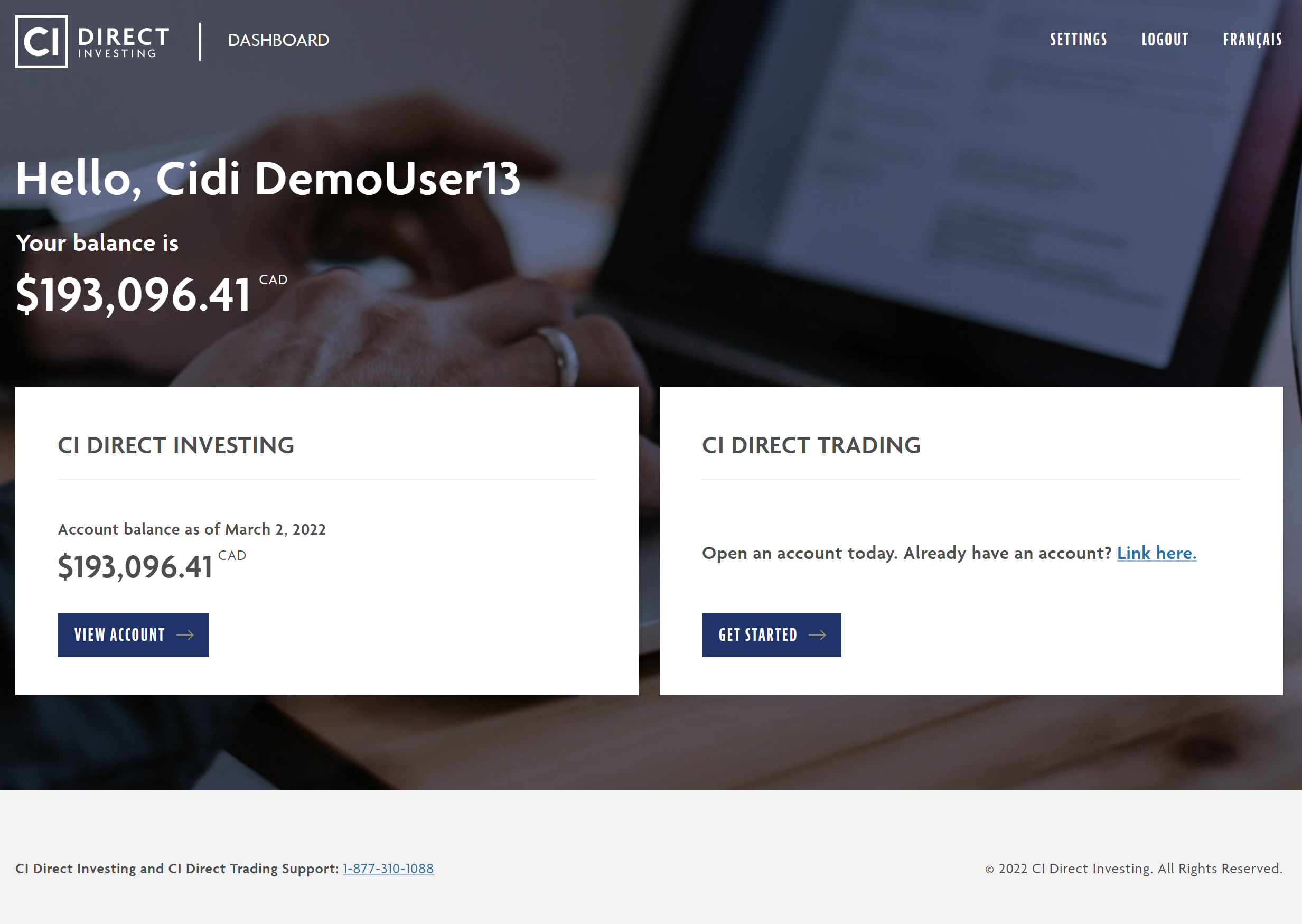
Next, it’s important to setup a security question for your Single Sign On profile.
Setup Security Question
It’s important to setup a security question so you can take advantage of self service features.
You’ll be prompted to answer a forgotten password question (also referred to as a security challenge question) when:
- Resetting password via the Forgot password? feature
- Unlocking account after too many password attempts
From the Shared Dashboard, click SETTINGS in the upper right area or from the banner notification that asks you to set up a security question.
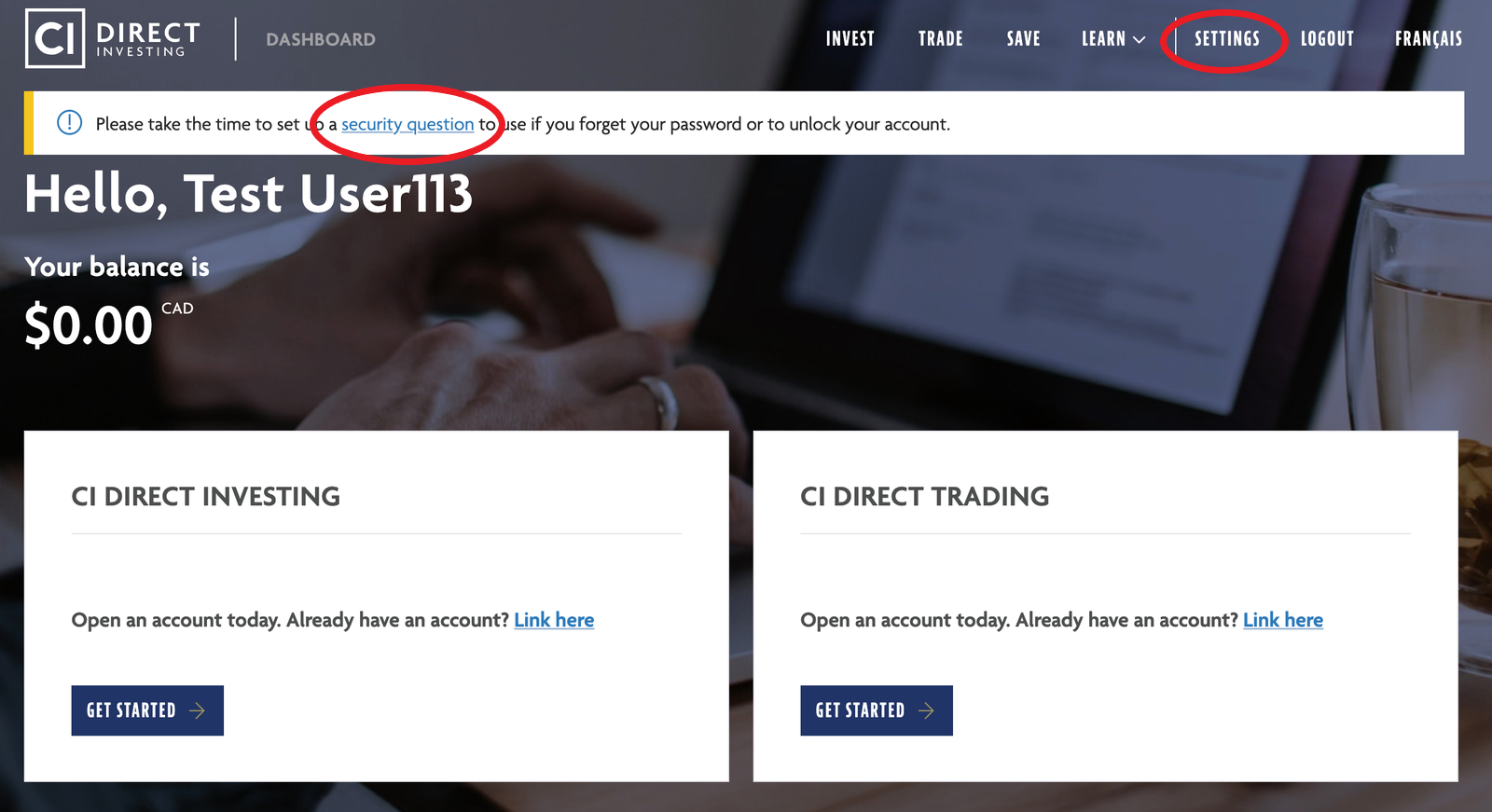
Enter your current password and the choose one of the security questions to answer from the dropdown menu before clicking Save.
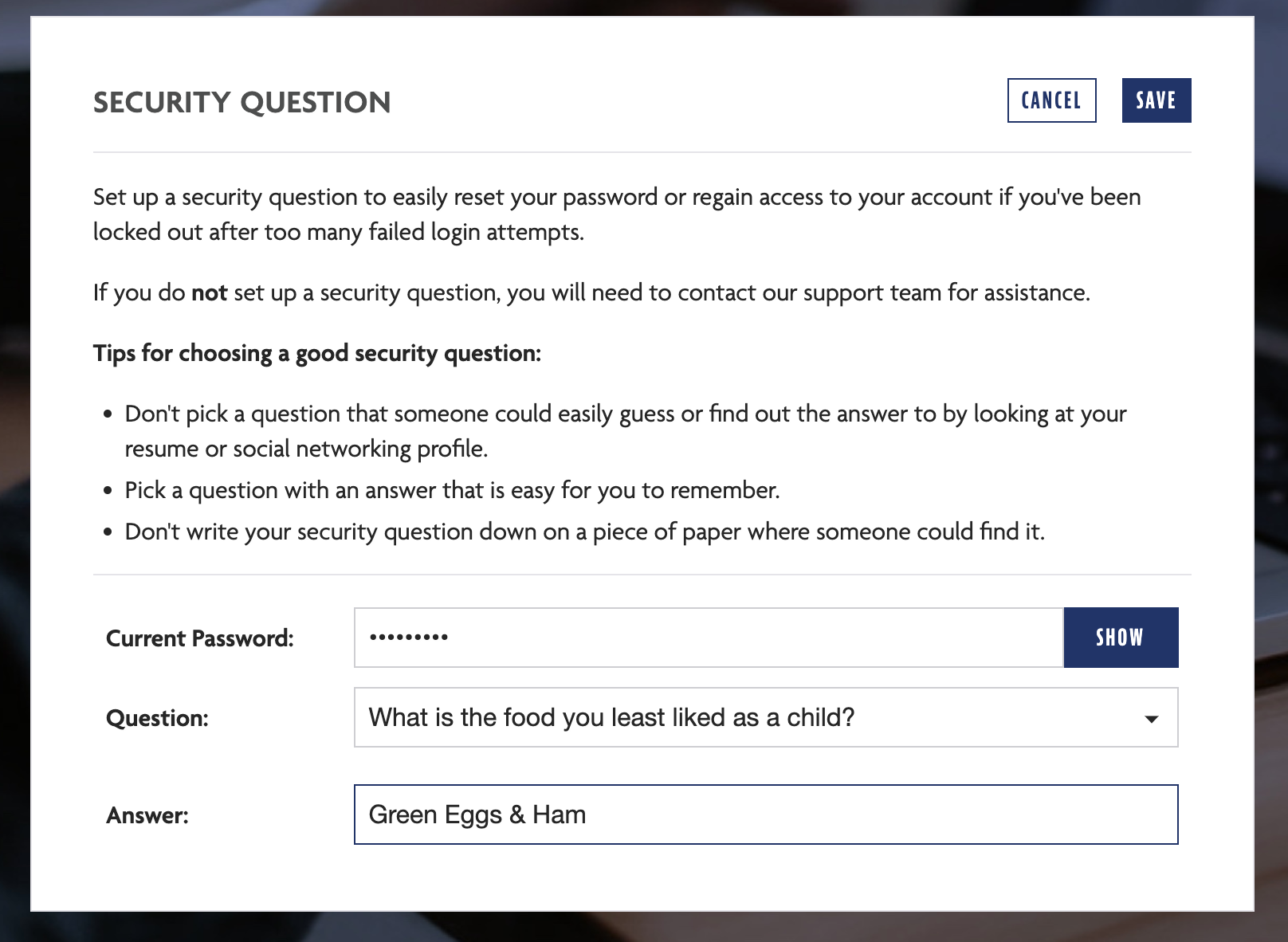
Questions & Answers
What is Okta?
Okta is a single, integrated platform that offers secure access to enterprise applications and information. CI Direct Investing utilizes Okta to provide you with a Single Sign On experience.
What is multifactor authentication?
Multifactor authentication (MFA) helps protect your information by preventing unauthorized access if your password is compromised. There are multiple login steps to take before accessing your profile. You’ll use a traditional password as well as at least one additional method of authentication (eg. a text message pin number, a 6-digit code, or a security question).
Why do I need to set up multifactor authentication?
We require multifactor authentication in order to enhance security and help protect your account from unauthorized access.
Can I use my own multifactor authentication method?
You can select from the available methods (SMS, Google Authenticator, Okta Verify, and Email)
Can I still use biometric login?
Yes, on supported mobile devices.
Can I login directly to my CI Direct Investing or CI Direct Trading Dashboard?
No, but they are still available once linked to your new Shared Dashboard.
Refer to our Help Centre for support with Single Sign On and the Shared Dashboard.
I receive an error message when I am inputting the Verification Code, how I can fix that?
If you are having an issue of being stuck in a loop with your verification code (Multi-Factor Authenticator code), it could be because the computer/device you are using to sign in does not have the Date & Time setting "Set time automatically" turned on.
The best way we can describe this is that the verification codes are essentially time-stamped - but if your device is incorrect, then you will have this endless loop you are stuck on.
This issue has only been reported on Windows devices, if you are using a mac please contact us for assistance at [email protected].
To fix this:
-Simply right-click on the time in the bottom right corner of your device,
-Then select "Adjust date/time."
-From here, ensure the "Set time automatically" is turned ON, and then click "Sync now" under Synchronize your clock.
-After that is completed, restart your computer/device
Once you have changed these settings and restarted computer/device, when you input your verification code, you should no longer be stuck in this endless loop.
If you are still having issues, please message us at [email protected] or book a call with our Customer Success team.
